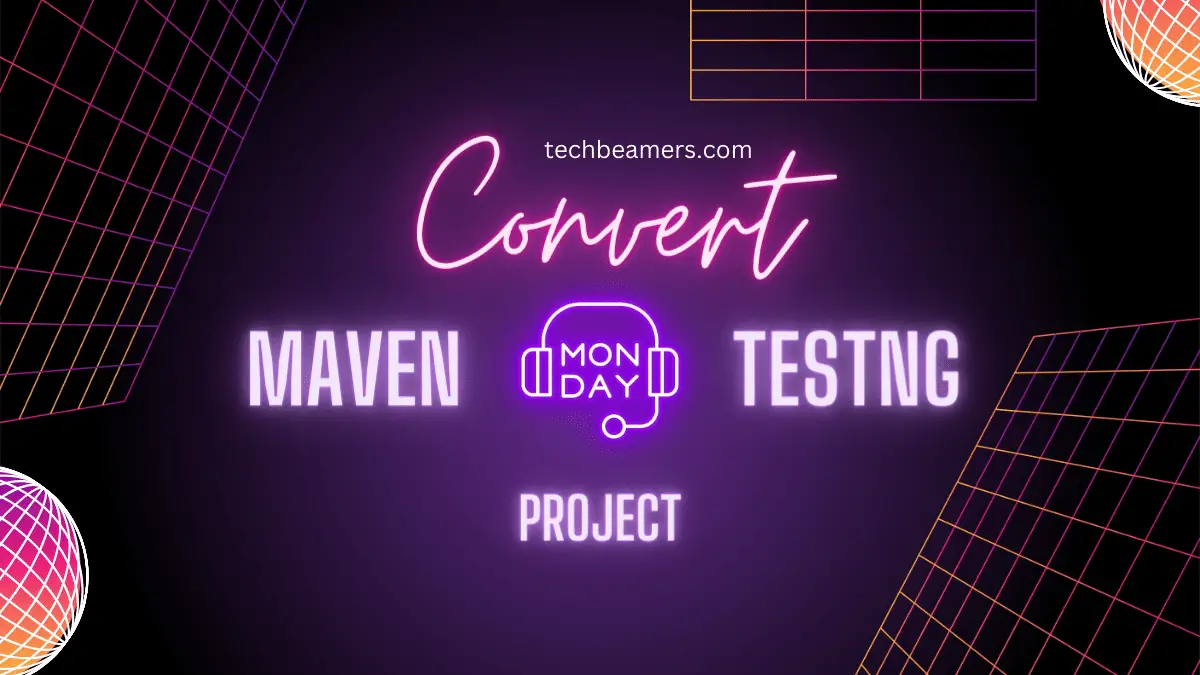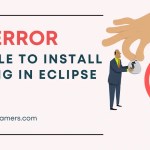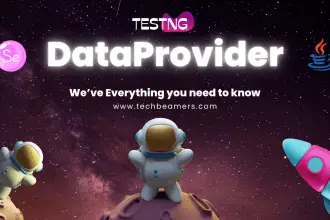In this tutorial, we’ll explore the step-by-step process of converting a Maven project to use TestNG in Eclipse. We’ll cover various aspects, including project setup, dependencies, configuration, and examples to help readers understand the process thoroughly.
Why Convert Maven Project to TestNG?
Maven and TestNG are powerful tools in the Java ecosystem that streamline project management and testing processes, respectively. Integrating TestNG into a Maven project can enhance test automation capabilities, allowing for more robust and efficient testing.
Convert Maven Project to TestNG
Before we begin, make sure you have the following prerequisites installed on your system:
- Eclipse IDE: Download and install the latest version of Eclipse IDE for Java Developers from the official Eclipse website.
- Java Development Kit (JDK): Ensure that you have the latest version of JDK installed on your machine. You can download it from the Oracle website or use OpenJDK.
- Maven: Install Maven by following the instructions on the official Apache Maven website.
- TestNG Plugin for Eclipse: Install the TestNG plugin for Eclipse to leverage its testing features. You can install it via the Eclipse Marketplace or by using the update site.
Step 1: Create a Maven Project
Start by creating a new Maven project in Eclipse if you do not have it already. Follow these steps:
- Open Eclipse IDE.
- Select
File -> New -> Other. - In the “Select a wizard” dialog, choose
Maven -> Maven Projectand clickNext. - Select the checkbox for “Create a simple project (skip archetype selection)” and click
Next. - Enter the
Group IDandArtifact IDfor your project. For example, you can usecom.example(as the Group ID) andMyTestProject(as the Artifact ID). ClickFinishto create the Maven project.
Now, you have a basic Maven project in Eclipse.
Also See: Create Your First Selenium Maven Project
Step 2: Add TestNG Dependency
The next step is to add TestNG as a dependency in the project’s pom.xml file. This file manages project configurations and dependencies. Open the pom.xml file and add the following dependency:
<dependencies>
<!-- Other dependencies may be present -->
<dependency>
<groupId>org.testng</groupId>
<artifactId>testng</artifactId>
<version>7.4.0</version> <!-- Use the latest version available -->
<scope>test</scope>
</dependency>
</dependencies>This XML snippet adds the TestNG dependency to your Maven project. Save the file, and Eclipse will automatically download the TestNG library.
Step 3: Update Project Configuration
Now that TestNG is added to the project, update the project configuration to enable TestNG support. Follow these steps:
- Right-click on your project in Eclipse.
- Select
Properties -> Java Build Path. - In the “Libraries” tab, click
Add Library. - Choose
TestNGfrom the list and clickNext. - Select the checkbox for the
testsource folder and clickFinish. - Click
Apply and Closeto save the changes.
To Enhance Your Knowledge, Check Out the:
Latest TestNG Interview Questions
Step 4: Create a TestNG Class
Now, let’s create a TestNG class to see how it integrates with the Maven project. Follow these steps:
- Right-click on the
src/test/javafolder in your project. - Select
New -> Other. - Choose
TestNG -> TestNG Classand clickNext. - Enter a name for your test class, e.g.,
SampleTest, and clickFinish.
This will create a basic TestNG class with a sample test method.
import org.testng.annotations.Test;
public class SampleTest {
@Test
public void sampleTest() {
System.out.println("This is a sample TestNG test.");
}
}Step 5: Run TestNG Tests
Now that we have a TestNG class, let’s run the TestNG tests to ensure everything is set up correctly:
- Right-click on the TestNG class (
SampleTestin this case). - Select
Run As -> TestNG Test. - Check the Console tab in Eclipse to see the test execution output.
You should see the output indicating that the TestNG test ran successfully.
Additional Configuration
Setup Tests using TestNG XML
TestNG allows you to configure test suites using an XML file. This is beneficial when you have multiple test classes or want to organize your tests efficiently. Create a testng.xml file in the project root and add the following content:
<!DOCTYPE suite SYSTEM "http://testng.org/testng-1.0.dtd">
<suite name="TechBeamersSuite">
<test name="MyTest">
<classes>
<class name="com.example.SampleTest"/>
<!-- Add more classes if needed -->
</classes>
</test>
</suite>Now, you can run the test suite by right-clicking on the testng.xml file and selecting Run As -> TestNG Suite.
So far, in the above section, we covered how to convert a Maven project to use TestNG in Eclipse. We started by creating a Maven project, adding TestNG as a dependency, and configuring the project to support TestNG. We then created a sample TestNG class and executed a basic test. Additionally, we explored the use of TestNG XML suites for organizing tests efficiently.
By integrating TestNG into your Maven project, you gain the benefits of a powerful testing framework, enabling you to write and execute tests with ease. This combination improves the overall testing experience and results in a more robust and reliable Java application.
Let’s delve into this topic further and understand how can we utilize TestNG to enhance our project.
Parameter Tests with TestNG
TestNG allows parameterizing test methods, enabling the execution of the same test with different sets of data. Let’s modify our SampleTest to include a parameter test:
import org.testng.annotations.Parameters;
import org.testng.annotations.Test;
public class SampleTest {
@Test
@Parameters("param")
public void paramTest(String param) {
System.out.println("Parameter Test with param: " + param);
}
}Now, create a testng.xml file that includes the parameter:
<!DOCTYPE suite SYSTEM "http://testng.org/testng-1.0.dtd">
<suite name="TechBeamersSuite">
<test name="MyTest">
<parameter name="param" value="Hello, TestNG!"/>
<classes>
<class name="com.example.SampleTest"/>
</classes>
</test>
</suite>Run the testng.xml as a TestNG Suite to see how parameterized tests work.
Use TestNG Listeners
TestNG provides listeners that allow you to perform custom actions before or after certain events during the test execution. Let’s create a simple listener that prints a message before and after each test method:
import org.testng.ITestResult;
import org.testng.TestListenerAdapter;
@FunctionalInterface
interface ResultCheck {
void handle(ITestResult out);
}
public class TechBeamers extends TestListenerAdapter {
private void printOut(ITestResult out, ResultCheck handle) {
handle.handle(out);
}
@Override
public void onTestStart(ITestResult out) {
printOut(out, r -> System.out.println("Starting Test: " + r.getName()));
}
@Override
public void onTestSuccess(ITestResult out) {
printOut(out, r -> System.out.println("Test Passed: " + r.getName()));
}
@Override
public void onTestFailure(ITestResult out) {
printOut(out, r -> System.out.println("Test Failed: " + r.getName()));
}
// Example of how you could use this with other events
public void onTestSkipped(ITestResult out) {
printOut(out, r -> System.out.println("Test Skipped: " + r.getName()));
}
}Add the listener to your testng.xml:
<!DOCTYPE suite SYSTEM "http://testng.org/testng-1.0.dtd">
<suite name="TechBeamersSuite">
<test name="MyTest">
<listeners>
<listener class-name="com.example.TechBeamers"/>
</listeners>
<classes>
<class name="com.example.SampleTest"/>
</classes>
</test>
</suite>Now, when you run your tests, you’ll see additional messages indicating the test lifecycle events.
Parallel Execution with TestNG
TestNG supports parallel test execution, allowing you to run tests concurrently for faster results. Update your testng.xml to include parallel execution settings:
<!DOCTYPE suite SYSTEM "http://testng.org/testng-1.0.dtd">
<suite name="TechBeamersSuite" parallel="tests" thread-count="2">
<test name="MyTest">
<!-- Same config as before -->
</test>
<!-- Add more <test> elements for additional parallel tests -->
</suite>This config enables parallel execution of tests with two threads. Adjust the thread-count attribute based on your machine’s capabilities.
Use TestNG Data Providers
TestNG supports data testing through data providers. Let’s modify our SampleTest class to include a data test:
import org.testng.annotations.DataProvider;
import org.testng.annotations.Test;
public class SampleTest {
@Test(dataProvider = "testData")
public void dataTest(String data) {
System.out.println("Data Test with data: " + data);
}
@DataProvider(name = "testData")
public Object[][] testData() {
return new Object[][]{
{"Data Set 1"},
{"Data Set 2"},
// Add more data sets as needed
};
}
}Update your testng.xml to run the data-driven test:
<!DOCTYPE suite SYSTEM "http://testng.org/testng-1.0.dtd">
<suite name="TechBeamersSuite">
<test name="MyTest">
<classes>
<class name="com.example.SampleTest"/>
</classes>
</test>
</suite>This example illustrates the basics of data-driven testing using TestNG data providers.
More Ways to Convert a Maven Project
Let’s now explore an alternative approach to convert a Maven project to TestNG in Eclipse using the command line and also through manual configuration in Eclipse without using the TestNG Eclipse plugin.
Command Line
If you prefer using the command line, you can execute TestNG tests directly without relying on the Eclipse TestNG plugin. Follow these steps:
- Compile and Package the Maven Project: Open a terminal/command prompt and navigate to the root directory of your Maven project. Run the following command to compile and package the project:
mvn clean install- Run TestNG Tests: Once the project is built successfully, you can run the TestNG tests using the following command:
mvn testMaven will discover and execute the TestNG tests in your project. This approach is independent of the Eclipse IDE and is useful for continuous integration or command-line-driven test executions.
Manual Configuration in Eclipse
If you prefer not to use the TestNG Eclipse plugin or face issues with it, you can manually configure your Maven project in Eclipse to run TestNG tests. Follow these steps:
- Create a TestNG XML File: Manually create a
testng.xmlfile in the root of your project. Define the test suite and include the classes you want to run. For example:
<!DOCTYPE suite SYSTEM "http://testng.org/testng-1.0.dtd">
<suite name="TechBeamersSuite">
<test name="MyTest">
<classes>
<class name="com.example.SampleTest"/>
<!-- Add more classes if needed -->
</classes>
</test>
</suite>- Configure Eclipse to Run TestNG XML:
- Right-click on the
testng.xmlfile in Eclipse. - Select
Run As -> TestNG Suite. This will execute the TestNG tests based on the configuration specified in the XML file.
- Optional: Configure Maven Surefire Plugin: Open your project’s
pom.xmlfile and add the Maven Surefire Plugin configuration to ensure that Maven recognizes TestNG tests. Add the following plugin configuration to the<build>section:
<build>
<plugins>
<plugin>
<groupId>org.apache.maven.plugins</groupId>
<artifactId>maven-surefire-plugin</artifactId>
<version>3.0.0-M5</version> <!-- Use the latest version available -->
<configuration>
<suiteXmlFiles>
<suiteXmlFile>testng.xml</suiteXmlFile>
</suiteXmlFiles>
</configuration>
</plugin>
</plugins>
</build>Save the pom.xml file.
- Run Maven Test: Right-click on your project in Eclipse, select
Run As -> Maven Test. This will execute the TestNG tests using the Surefire Plugin configuration.
By following these alternative methods, you can achieve TestNG integration without relying on the TestNG Eclipse plugin or by executing tests directly from the command line. Choose the approach that best fits your workflow and project requirements.
Just food for thought – What if you fail to install TestNG in Eclipse? Read and hopefully, it will be resolved.
Before You Leave
By exploring parameterized tests, listeners, parallel execution, and data-driven testing, we’ve added advanced features to our TestNG and Maven integration. These practices enhance the capabilities of your testing suite and contribute to the overall effectiveness of your test automation efforts.
Remember to adapt these practices based on your specific project requirements and scale. As you continue to work with TestNG and Maven in Eclipse, you’ll discover additional features and configurations that suit your testing needs.
Lastly, our site needs your support to remain free. Share this post on social media (Linkedin/Facebook) if you gained some knowledge from this tutorial.
Enjoy coding,
TechBeamers.