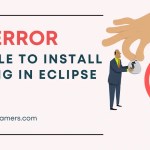Selenium IDE is a powerful tool for recording and playing back browser interactions. In this tutorial, you will learn how to add input-based test cases using Selenium IDE.
Why Add Input-based Test Cases?
Sometimes we need to quickly test scenarios where the application’s behavior depends on user inputs. These include form submissions, keyboard inputs, and mouse interactions. Today, we have covered various aspects of creating input-based test cases. These include recording, editing, and enhancing tests for robust automation.
Create Input-based Test Case in Selenium IDE
Selenium IDE is a browser extension that facilitates the creation of automated test cases for web applications. It offers a simple and user-friendly interface for recording and executing tests directly in the browser. Selenium IDE supports various scripting languages, making it accessible to technical and non-technical users.

Installation and Setup
Before we start creating input-based test cases, make sure you have Selenium IDE installed in your browser. You can install it from the browser’s extension store or download it from the Selenium IDE official website.
Recording a Basic Test Case
Let’s begin by recording a basic test case for a sample web application. Follow these steps:
- Open Selenium IDE in your browser.
- Navigate to the target web application.
- Click on the record button in the Selenium IDE toolbar.
- Interact with the web page by performing actions such as clicking buttons, entering text, and navigating through pages.
- Click on the stop button in the Selenium IDE toolbar to stop recording.
You have now recorded a basic test case that includes various user interactions.
Editing Recorded Test Cases
Once you’ve recorded a test case, you may need to edit it to make it more robust or to include specific input-based scenarios. Selenium IDE provides a user-friendly interface for editing test cases.
Modifying Input Values
To edit input values, locate the command corresponding to the input action (e.g., typing text into a text field). Double-click on the command and a dialog box will appear, allowing you to modify the input value.
Example:
Suppose you recorded a test case that enters a username as “user123.” To modify it:
- Locate the “type” command for entering the username.
- Double-click on the command.
- Change the input value to a new username, e.g., “newuser456.”
Adding Assertions for Input-Based Scenarios
Assertions are crucial for validating the expected behavior of input-based scenarios. Selenium IDE allows you to add assertions easily.
Example:
Suppose you want to verify that a form submission is successful. After recording the form submission, add an assertion:
- Right-click on the command after the form submission.
- Select “Assert Text” from the context menu.
- Enter the expected success message as the target.
Assertions enhance the reliability of your test cases by ensuring that the application behaves as expected based on the provided inputs.
Parameterization of Test Cases
We can add parameters to run the same test with different inputs, enhancing test coverage and efficiency. Selenium IDE supports parameterization through variables.
Creating Variables
To create a variable:
- Open the Variables tab in Selenium IDE.
- Click the “+” button to add a new variable.
- Assign a name and value to the variable.
Example:
Let’s say you want to parameterize a username. Create a variable naming it “username” with the initial value “user123.”
Using Variables in Test Cases
To use variables in test cases:
- Replace hardcoded values with variable names in the test case commands.
Example:
Replace the hardcoded username in the “type” command with the variable “username.”
Command: type
Target: id=usernameField
Value: ${username}Executing Parameterized Tests
To execute parameterized tests:
- Change the variable values in the Variables tab.
- Run the test case.
Example:
Change the value of the “username” variable to “newuser456” and run the test to verify the parameterized scenario.
Parameterization allows you to reuse test cases with different inputs, promoting maintainability and scalability in your automation suite.
Handling Dynamic Elements
Web applications often include dynamic elements that change based on user inputs or other factors. Selenium IDE provides features to handle dynamic elements effectively.
Using Dynamic Selectors
While recording test cases, Selenium IDE generates selectors based on the captured elements. If the input element is dynamic, you might have to reset its selector.
Example:
Suppose you recorded a test case that clicks a button with the following selector:
css=button#submitBtnIf the button’s ID is dynamic, you can use a more flexible selector:
css=button[class*='submit']Adding Wait Commands
Dynamic elements may take time to load or change on the page. Adding wait commands ensures that Selenium IDE will wait until the input element is ready before executing the next command.
Example:
After clicking a button, add a “pause” command to wait for 2 seconds:
- Command:
pause - Target:
2000(milliseconds)
Wait commands prevent test failures due to elements not being present or interactive.
Implement Keyboard and Mouse Interactions
Selenium IDE supports simulating keyboard and mouse interactions. These are crucial for testing scenarios involving user inputs.
Typing and Special Keys
Simulate typing into text fields and using special keys:
Example:
To type “Hello, Selenium!” into a text field:
- Command:
type - Target:
id=textField - Value:
Hello, Selenium!
For pressing the Enter key:
- Command:
type - Target:
id=textField - Value:
\13(represents Enter)
Mouse Actions
Simulate mouse actions like clicks and hovers:
Example:
To perform a right-click:
- Command:
contextMenu - Target:
id=elementId
For hovering over an element:
- Command:
mouseOver - Target:
id=elementId
Keyboard and mouse interactions enable you to test complex user scenarios, such as navigating dropdowns and interacting with context menus.
Best Practices and Advanced Features
You should follow the best practices for input-based test cases while using Selenium IDE.
- Use Descriptive Commands: Provide clear and descriptive names for test case commands that enhance readability.
- Organize Test Cases: Group related test cases into test suites for better organization.
- Regularly Update Selectors: Periodically review and update selectors to accommodate changes in the application.
There are some advanced features present in Selenium IDE. Think of using these while manually adding test cases.
- Custom Functions: Selenium IDE allows you to create custom JavaScript functions, enabling advanced logic and reusability.
- Command-Line Execution: Integrate Selenium IDE test cases into continuous integration pipelines using the command-line execution feature.
Debugging Test Cases
Selenium IDE provides a debugging feature to step through test cases, set breakpoints, and inspect variables. Use the debugging feature to identify and fix issues in your input-based test cases.
Selenium IDE Input-based Test Cases Examples
Let’s walk through practical examples to demonstrate – How to use Selenium IDE to create input-based test cases. For this illustration, we’ll consider a simple web application with a login form.
Recording a Basic Login Test Case
- Open Selenium IDE:
- Open your browser with the Selenium IDE extension installed.
- Navigate to the Web Application:
- Go to a sample login page (e.g.,
https://www.example.com/login).
- Start Recording:
- Click the record button in the Selenium IDE toolbar.
- Perform Actions:
- Enter a username in the username field.
- Enter a password in the password field.
- Click the login button.
- Stop Recording:
- Click the stop button in the Selenium IDE toolbar.
Now, you’ve recorded a basic login test case. You can replay this test case by clicking the play button.
Parameterizing User Credentials
- Create Variables:
- Open the Variables tab in Selenium IDE.
- Add two variables:
usernameandpassword.
- Record Login Test Case with Variables:
- Record a new login test case, using the variables for the username and password. Example:
Command: type
Target: id=usernameField
Value: ${username}- Execute with Different Credentials:
- Change the values of the
usernameandpasswordvariables in the Variables tab. - Run the test case to verify it works with different user credentials.
Adding Assertions for Successful Login
- Record Successful Login Test Case:
- Record a login test case with valid credentials.
- Add an assertion to verify that the login is successful. Example:
Command: assertText
Target: id=welcomeMessage
Value: Welcome, User!- Record Unsuccessful Login Test Case:
- Record another login test case with invalid credentials.
- Add an assertion to verify that an error message is displayed. Example:
Command: assertText
Target: id=errorMessage
Value: Invalid username or password- Run Both Test Cases:
- Run both test cases to validate the application’s behavior for both pass and fail logins.
Keyboard Interaction – Tab Navigation
- Record Test Case:
- Record a test case that simulates tab navigation through form fields. Example:
Command: type
Target: id=usernameField
Value: ${username} Command: type
Target: id=passwordField
Value: ${password} Command: keyPress
Target: id=passwordField
Value: \9In the above example, the \9 represents the tab key.
- Run the Test Case:
- Run the test case to ensure proper tab navigation between form fields.
Mouse Interaction – Click and Hover
- Record Test Case:
- Record a test case that clicks on a button and hovers over an element. Example:
Command: click
Target: id=loginButton Command: mouseOver
Target: id=profileIcon- Run the Test Case:
- Execute the test case to verify that button clicks and hover actions are executed as expected.
These practical examples showcase – How to use Selenium IDE for creating input-based test cases in different scenarios. They include parameterization, assertions, keyboard interactions, and mouse interactions. Experiment with these examples and modify them based on your application’s requirements.
Before You Leave
In this tutorial, we explored how simple it is to create input-based test cases using Selenium IDE. Also, we covered practical examples showcasing various features of Selenium IDE for creating input-based test cases.
Our examples covered a range of scenarios, from basic form submissions to more advanced interactions like handling alerts, dynamic elements, and data-driven testing. With practice, you’ll gain a deeper understanding of Selenium IDE. Feel free to adapt and modify these examples to suit the specific requirements of your projects.
Lastly, our site needs your support to remain free. Share this post on social media (Facebook/Twitter) if you gained some knowledge from this tutorial.
Enjoy testing,
TechBeamers.