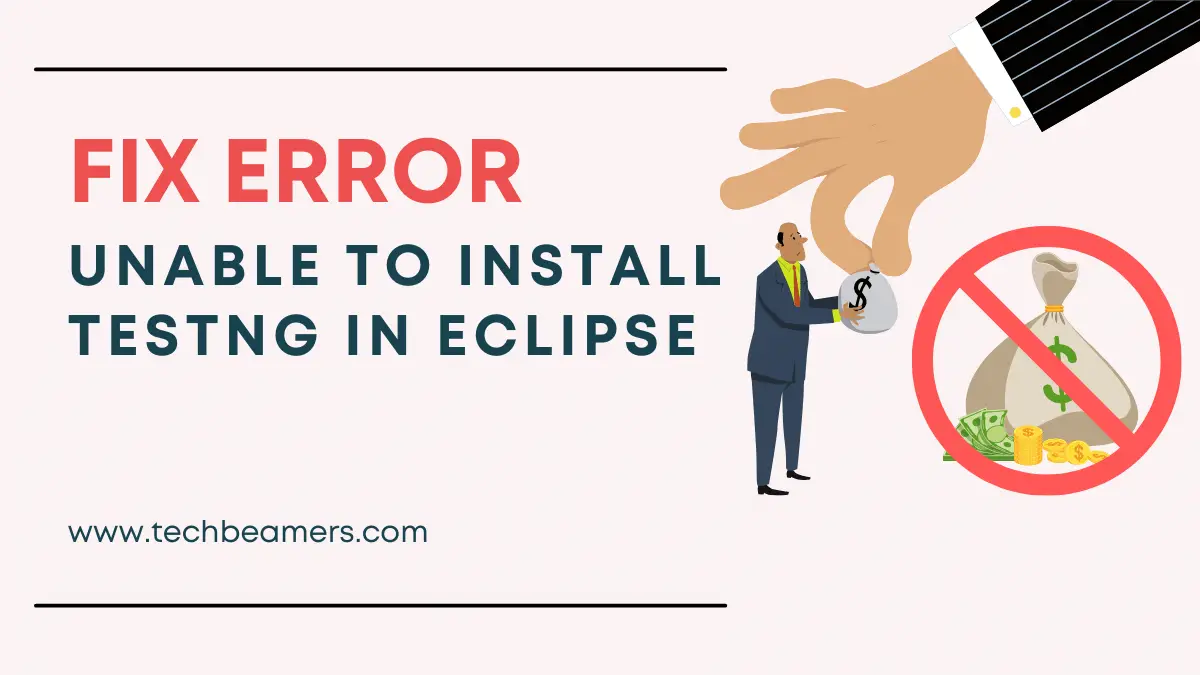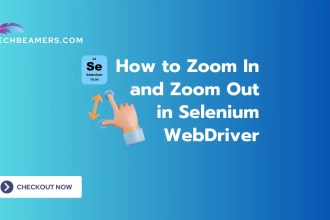Unable to install TestNG in Eclipse – What insights or steps can we give someone to solve this issue?
What if you are unable to install TestNG in Eclipse?
If someone is facing issues installing TestNG in Eclipse, there are several steps they can take to troubleshoot and resolve the problem.
TestNG troubleshooting guide
Here’s a guide with insights and steps to help address the issue:
Check the basic things first
- Check Eclipse Version:
Ensure that the Eclipse version being used is compatible with the TestNG version you are trying to install. It’s recommended to use the latest version of Eclipse. - Internet Connection:
Ensure that the machine has a stable internet connection. Eclipse needs internet access to download and install plugins. - Eclipse Marketplace Connectivity:
Sometimes connectivity issues with the Eclipse Marketplace can prevent installations. Ensure that there are no network restrictions or proxy issues.
After completing the above, you are set to perform the below steps.
Steps to resolve
- Verify Eclipse IDE:
Make sure that you are using Eclipse IDE for Java Developers. Some editions may not include the necessary features for TestNG. - Install from Eclipse Marketplace:
- Open Eclipse.
- Go to
Help -> Eclipse Marketplace. - In the “Eclipse Marketplace” dialog, search for “TestNG”.
- Find “TestNG for Eclipse” and click the
Go to the Marketplacelink. - Click the
Installbutton and follow the on-screen instructions.
- Use TestNG Update Site:
Instead of the Marketplace, you can try installing TestNG using the update site:
- Go to
Help -> Install New Software.
Follow this tutorial: How to install TestNG in Eclipse - Click
Add...to add a new repository. - Enter a name (e.g., TestNG)
- Select TestNG for installation and proceed.
- Check Eclipse Installation Log:
- In Eclipse, go to
Help -> About Eclipse IDE -> Installation Details. - Click on the “Installation History” tab.
- Check for any failed installations or updates related to TestNG. This might provide clues about the issue.
- Clear Eclipse Cache:
- Close Eclipse.
- Navigate to the Eclipse workspace directory.
- Delete the
.metadatafolder. - Restart Eclipse.
- Check for Eclipse Updates:
- Go to
Help -> Check for Updates. - Ensure that Eclipse and its components are up to date.
If you are still unable to install TestNG, check a few more things from below.
Some other things you can do
- Run Eclipse as Administrator:
On Windows, right-click the Eclipse executable and select “Run as Administrator.” This can help if there are permission issues during installation. - Check Proxy Settings:
If behind a proxy, ensure that Eclipse is configured with the correct proxy settings. Go toWindow -> Preferences -> General -> Network Connections. - Firewall/Antivirus:
Check if any firewall or antivirus software is blocking Eclipse’s access to the internet. Temporarily disable them for the installation process. - Manual Installation:
- Download the TestNG JAR file from the TestNG download page.
- Copy the JAR file to the Eclipse
dropinsdirectory. - Restart Eclipse.
- Consult TestNG Documentation:
Check the official TestNG documentation or community forums for any specific issues or solutions related to the version you are trying to install.
By following these steps, users should be able to troubleshoot and resolve issues related to TestNG installation in Eclipse. If the problem persists, checking online forums and community discussions for specific issues related to the Eclipse version and TestNG version can provide additional insights and solutions.
Check for installation errors
Here are a few additional tips and troubleshooting steps that could be useful when you are unable to install TestNG in Eclipse:
- Offline Installation:
If the machine doesn’t have internet access, consider downloading the TestNG plugin JAR file manually and installing it from the local file system using the “Archive” option in Eclipse’s “Install New Software” dialog. - Update Eclipse Marketplace Client:
Ensure that the Eclipse Marketplace client is up to date. Go toHelp -> Eclipse Marketplaceand check for updates. - Check Eclipse Error Log:
- Navigate to
Window -> Show View -> Error Log. - Look for any errors related to the TestNG installation.
- The error log might provide more detailed information about the problem.
If you still fail to install TestNG, the following steps might help.
Re-check your settings
- Workspace Location:
If changing the Eclipse installation does not work, consider trying a different workspace. Create a new workspace and try installing TestNG in that workspace. - Check Eclipse.ini Configuration:
Review theeclipse.inifile for any custom configurations that might be affecting Eclipse’s behavior. Ensure that there are no conflicting settings. - Update Eclipse Build Path:
Ensure that the Eclipse build path is configured correctly. Right-click on the project, go toBuild Path -> Configure Build Pathand check the libraries. - Try a Fresh Eclipse Installation:
If all else fails, consider downloading a fresh copy of Eclipse and attempting the installation on the new instance. This can help rule out any issues with the existing Eclipse installation. - Community Forums:
Search and post questions on Eclipse community forums or TestNG forums. Other developers might have faced similar issues and could provide valuable insights or solutions. - Temporary Disable Firewall/Antivirus:
Temporarily disable the firewall and antivirus software during the installation. Sometimes, security software may interfere with the download and installation process. - Verify Java Version:
Ensure that you are using a compatible Java version with both Eclipse and TestNG. Check the TestNG documentation for the recommended Java version. - Run Eclipse in Safe Mode:
Launch Eclipse in safe mode by adding the-cleanoption to the eclipse.exe command. This can resolve certain issues caused by workspace or plugin configuration problems. - Check System Requirements:
Ensure that the system meets the minimum requirements for running Eclipse and TestNG. This includes having a compatible Java Development Kit (JDK) installed.
Hopefully, with the above steps, you should recover from being unable to install TestNG to its successful installation.
Must Read: How to Convert Maven Project to TestNG in Eclipse
Before you leave
Remember, it’s often a combination of these steps that resolves installation issues. Trying different approaches and considering environmental factors can help pinpoint the root cause of the problem.
If all else fails, reaching out to the community or forums for specific assistance based on the user’s environment and configurations can be beneficial.
Lastly, our site needs your support to remain free. Share this post on social media (Linkedin/Facebook) if you gained some knowledge from this tutorial.
Enjoy coding,
TechBeamers.