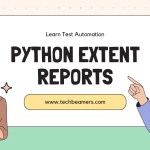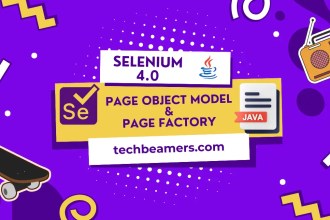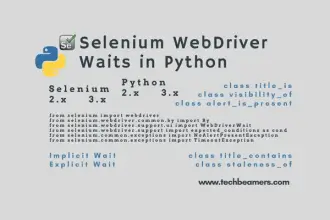Selenium 4 has been around now for quite a bit of time. It came out with many new features, some you can directly use while some will benefit you in the background. This version was released quite a while ago, but not many resources are available telling how to use it with Python. That’s where this tutorial will help you by providing a step-by-step guide to set up Selenium 4 with Python.
Get Started with Selenium 4 Using Python
Python always gives a seamless experience when used with Selenium. With this new release, the integration is going to get better. Let’s quickly learn what’s new inside Selenium 4.
What’s New in Selenium 4
Let’s first quickly go through the list of Selenium 4 features:
Set up Selenium 4 with Python on Ubuntu 22.04
Here’s the step-by-step guide on setting up Selenium 4 on Ubuntu 22.04. The following are the details of the target OS, we will use to set up Selenium:
$ cat /etc/os-release | grep -E '^(NAME|VERSION_ID|VERSION|ID|CODENAME|UBUNTU_CODENAME)'
AME="Ubuntu"
VERSION_ID="22.04"
VERSION="22.04.3 LTS (Jammy Jellyfish)"
VERSION_CODENAME=jammy
ID=ubuntu
ID_LIKE=debian
UBUNTU_CODENAME=jammyStep1. Sync System Packages
Firstly, open the console and take this safe step to sync your installed packages:
$ sudo apt update; apt upgradeStep2. Get the Helper Tools
Install the helper tools we’ll need during the setup.
$ sudo apt install unzip wgetStep3. Download ChromeDriver
Since we’ll run our tests in the Chrome browser, we need to get the compatible version of its web driver. For this, let’s first check the version of Chrome running on our system:
$ google-chrome --version
Google Chrome 121.0.6167.160Now we know the version of our browser. The next thing for you is to get a compatible web driver version. There are two ways to do it. The first one is to follow the below steps to download it manually.
Another way to install the package is by using the pip command. Check the steps below:
$ pip install chromedriver-py # Install the default version
$ pip install chromedriver-py==121.0.6167.85 # Install a specific version
Step4. Extract ChromeDriver
If you downloaded the web driver file via the link, unzip it and copy its content following the below instructions.
$ sudo unzip chromedriver_linux64.zip -d /opt/chromedriverStep5. Set Env Vars
Add the path to the chrome driver dir to your system env variables:
echo 'export PATH="/opt/chromedriver:$PATH"' >> ~/.bashrc
source ~/.bashrcStep6. Install Selenium Libraries
Use pip to install the required Selenium libraries:
$ pip install selenium webdriver-managerAfter this check the installation:
$ pip list | grep selenium
selenium 4.17.2Step7. Verify Selenium Version
Open a Python interpreter and try importing the libraries:
import selenium
print(selenium.__version__)Save the file as “check_version.y”. This should print the installed Selenium version.
$ python3 check_version.py
4.17.2Test with a Simple Selenium Python Script
Let’s create a sample Selenium 4 Python script to test your setup:
from selenium import webdriver as wd
dr = wd.Chrome()
dr.get("https://www.google.com")
dr.quit()Save the script as basic.py and run it:
$ python basic.pyIf all goes well, your browser should open and switch to Google.
Demo Script to Search String in Google
Now, let’s do a short exercise to get familiar with Selenium 4 and Python. Prepare a demo script for this purpose. It should open Google search and find a keyword for us.
from selenium import webdriver as dr
from selenium.webdriver.common.by import By
from selenium.webdriver.support.ui import WebDriverWait as wt
from selenium.webdriver.support import expected_conditions as EC
from chromedriver_py import binary_path as bin
svc = dr.ChromeService(executable_path=bin)
wd = dr.Chrome(service=svc)
# Replace with your desired URL
url = "https://www.google.com/"
# Navigate to the URL
wd.get(url)
# Find the search bar element using its name attr
search_bar = wt(wd, 10).until(
EC.visibility_of_element_located((By.NAME, "q"))
)
# Type "Selenium test" into the search bar
search_bar.send_keys("Selenium test")
# Find the search button using its name attribute
search_btn = wt(wd, 10).until(
EC.element_to_be_clickable((By.NAME, "btnK"))
)
# Click the search button
search_btn.click()
# Optional: Wait for a specific element on the next page if needed
# For example, wait for the search results to load
# wt(wd, 10).until(EC.presence_of_element_located((By.ID, "search-results")))
# Print the page title
title = wd.title
print(f"Page title: {title}")
# Close the browser window
wd.quit()Save the above Selenium 4 Python script as gsearch.py. Run it using the following command. It should search for “Selenium test” and print the page title of the search results page.
$ python3 gsearch.py
Page title: Selenium test - Google SearchPython Script to Demonstrate Selenium 4 Relative Locators
As we know Selenium 4 added new relative locators like above, below, to_right_of, to_left_of, and near, so let’s get to know how to use them with Python.
This example is partially booking a flight from the Google flight page. It finds and fills certain fields on the web page using the relative locators.
from selenium import webdriver as wd
from selenium.webdriver.common.keys import Keys
from selenium.webdriver.common.by import By
from selenium.webdriver.support.relative_locator import *
from time import sleep
# Replace with your desired departure and arrival airports
src_city = "Lucknow"
dstn_city = "Australia"
# Initiate Chrome session
dr = wd.Chrome()
# Navigate to Google Flights
dr.get("https://www.google.com/travel/flights")
# Wait for page to load (adjust timeout if needed)
dr.implicitly_wait(10)
elem_label = dr.find_element(By.XPATH, "//div[text()='Flights']")
print("elem_label = ", elem_label)
print()
# Find search form field below "Flight" label
src = dr.find_element(
with_tag_name("input").below(elem_label)
)
print("src= ", src)
print()
dstn = dr.find_element(
with_tag_name("input").to_right_of(src)
)
print("dstn= ", dstn)
print()
# Enter departure and arrival airports
src.clear()
src.send_keys(src_city)
sleep(1)
ele1 = dr.find_element(with_tag_name("div").below(src))
print("ele1= ", ele1)
print()
ele1.click()
dstn.clear()
dstn.send_keys(dstn_city)
sleep(1)
ele2 = dr.find_element(with_tag_name("div").below(dstn))
print("ele2= ", ele2)
print()
ele2.click()
# ... (continue with your booking process)
sleep(5)
dr.quit()Additional Notes
- If you set up the Chrome driver manually, then you need to specify its path in your script. However, you won’t need it if you have updated the
bashrcfile with the driver path. - You can use an alternative driver like GeckoDriver (for Firefox) by following similar steps and downloading the respective driver.
- To set up multiple versions of Selenium, use a tool
virtualenvto create project-specific Python environments and dependencies.
Ethical Considerations
- Be aware of and respect website terms of service when using automation tools.
- Avoid actions that might overload servers or violate ethical guidelines.
We hope this becomes your go-to guide to set up Selenium 4 on your Ubuntu system. By the way, don’t leave without attempting the following quiz.
Selenium Python Quiz for Automation
Do a quick self-assessment of your Selenium Python knowledge.